由于项目需要,故需要搭建Testlink,且出于稳定,考虑在linux环境部署,当然windows系统也是可以的。
系统:64位操作系统
linux:centos6.8
testlink:1.9.14(网上随便搜了一个这个版本,最新的貌似已经是2点几的版本了,被同事吐槽了,但是方法类似,有空再换个吧)
一、下载Xampp
XAMPP(Apache+MySQL+PHP+PERL)是一个功能强大的建站集成软件包。简单说就是一键下载安装后,就直接包括了Apache+MySQL+PHP,且已经帮你集成好了,省时省力。所以基本需要搭建环境,首选这个。当然也可以一个个下载安装并集成,那就去搜前面的博客吧,此处省略。
下载地址:
下载时注意选择正确的操作系统和位数,查询Linux操作系统位数的方法:
使用uname -a命令查看,显示有x86_64则说明你是64位内核, 跑的是64位的系统; i386, i686说明你是32位的内核, 跑的是32位的系统。本人用的是5.6.12版本。(应该差距不是很大)
此处说下下载方式吧,主要有2种:
1.首先可以使用本地电脑下载文件,然后使用xftp传输到linux服务器。
2.使用linux的wget命令下载。
下载前需要先进入opt文件夹,不然我们不知道我们下载文件到哪里去了。(注:下载到别的文件夹也是可以的,但是最好自己记得,不要自己找不到。还有linux一般下载东西,都是下载到opt,别问为啥,大家都习惯了)
此处我试用的是第2种方法,因为我懒得装xftp了。如图1.

图1
注:最好的乱码不用管,不影响试用。
如果提示证书错误,使用下面的命令wget –no-check-certificate 下载地址。
二、安装Xampp
上面可以看到,我们下载下来的文件是以.run后缀的文件。
1.赋权限
进入文件目录/opt,然后赋予777权限,以防因为权限不足,无法安装。如图2.
chmod -R 755 xampp-linux-x64-5.6.12-0-installer.run
图2
2.安装
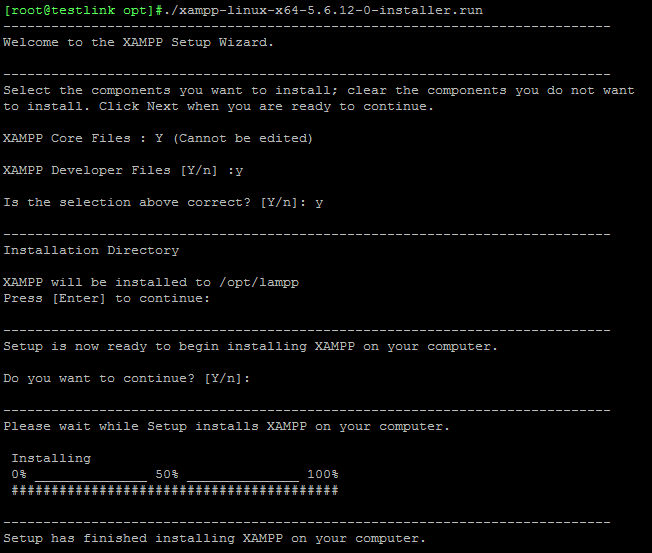
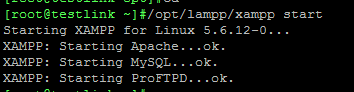

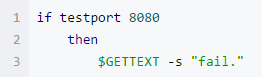
注意修改xampp的方法,直接再xftp中右键点记事本编辑,不要把文件传到本地电脑修改字段以后再上传,这时文件的读写权限破坏,运行时会报错。
这时,再次执行开启xampp服务命令即可全部OK。
到这里应该可以了,特别说明,关于已经安装过会出现这个问题,本人并未验证,此处只是大致写下思路。如果此法不可行,请去采用万能的法子:百度。
4。设置xampp开机自启动:
cp /opt/lampp/xampp /etc/init.d/xampp
chkconfig --add xampp
注:也可以不设置,每次自己启动下就行。
5.验证是否安装成功
在自己电脑浏览器上面输入ip地址进行检查,如果出现下面界面,则代表Xampp安装成功。
注:此处好多地方显示的是http://localhost进行检查,此处注意,如果你是在自己本机上装的,这样是没问题的。但是如果你是远程的别的电脑,在服务器安装,就必须使用那台远程电脑的ip地址验证。不要动不动localhost,然后来问为什么这个报错。
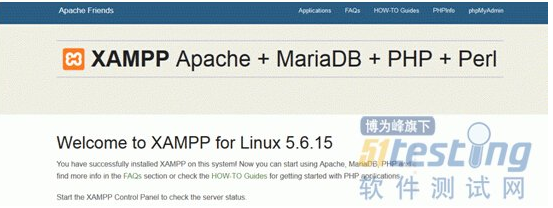
注:此处我自己的截图忘了截了,所以网上搜了张图,大概安装成功界面就是这样。
7.安装设置
在默认的安装过程中,xampp所有均是没有密码的,为了安全,我们应该为xampp设置密码。
sudo /opt/lampp/lampp security
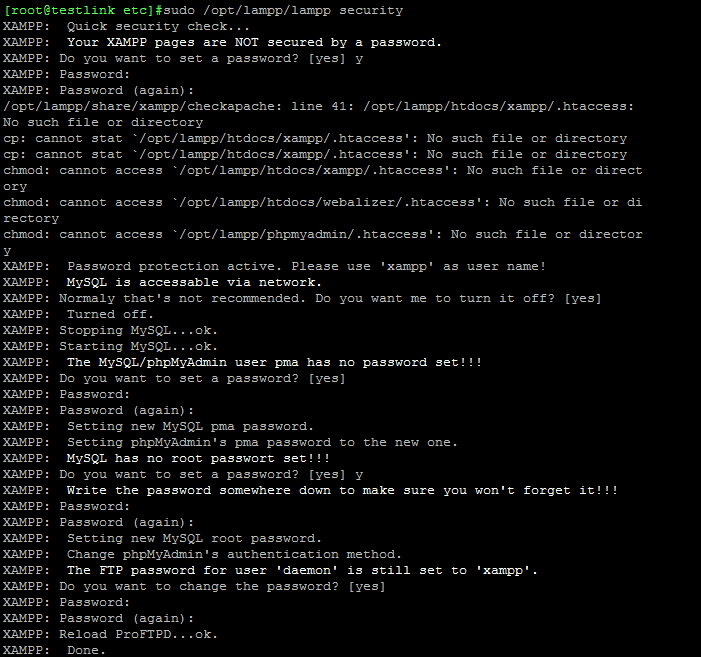
注:此处注意,你设置的密码最好都记住,后面要用,尤其是mysql那个,最好几个密码都一样,方便记忆点。
8.让局域网均可访问
关闭防火墙:service iptales stop
vim /opt/lampp/etc/extra/httpd-xampp.conf
打开后将

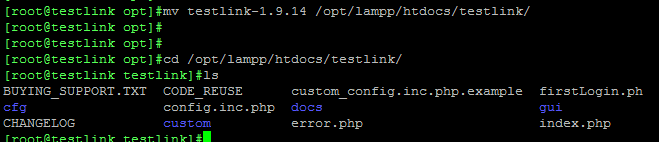
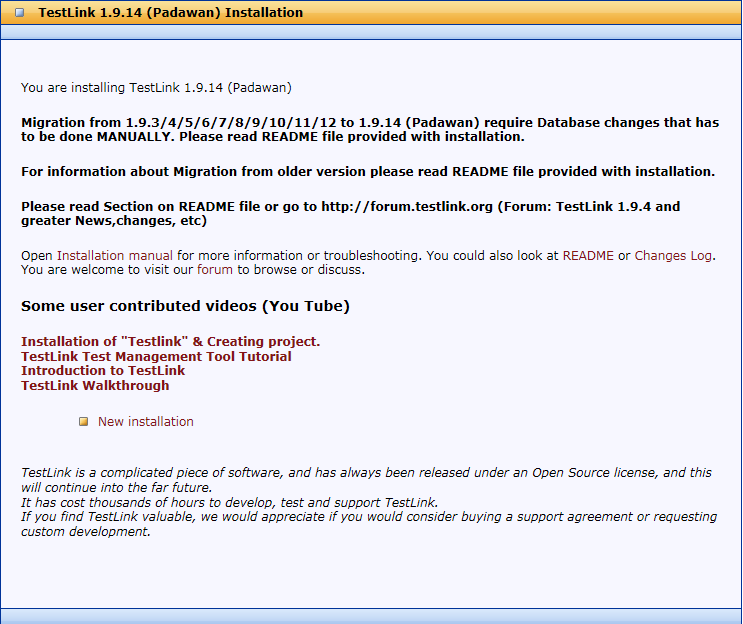
a.在页面中点击“New installation"

没报错,别紧张,continue。
b.Continue之后页面报错,如下图。
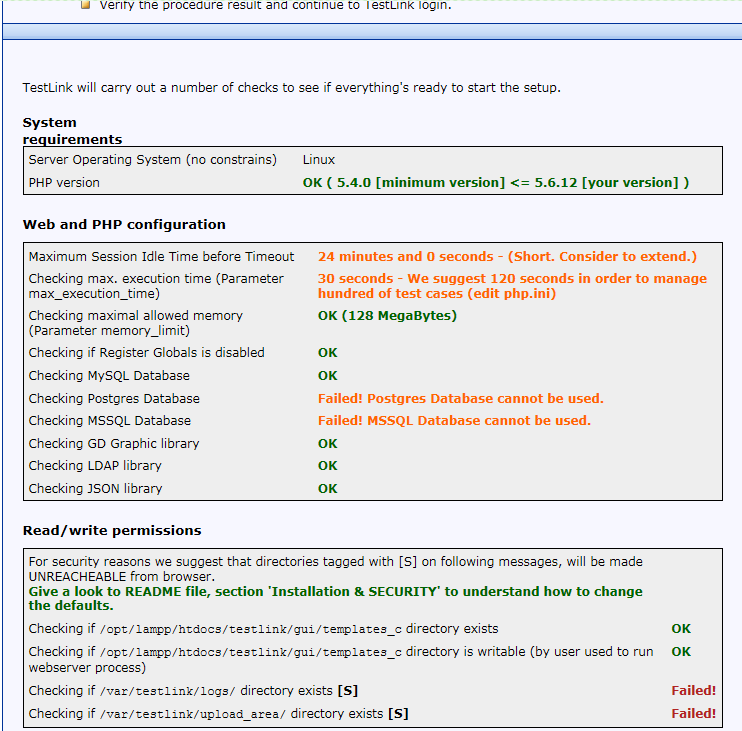
红红的一大片,有没有很激动。
1)亲测有效
Maximum Session Idle Time before Timeout 24 minutes and 0 seconds - (Short. Consider to extend.) 解决方法:vim php.ini,然后文件内容修改:session.gc_maxlifetime=600002)亲测有效
Checking max. execution time (Parameter max_execution_time)
解决方法:php.ini文件修改:max_execution_time = 120 ; Maximum execution time of each script, in seconds3)忽略即可,别问为啥,任性
Checking Postgres Database Failed! Postgres Database cannot be used.
Checking MSSQL Database Failed! MSSQL Database cannot be used.解决方法:三种不同的Datebase,此处用XAMPP里自带的MySQL,所以忽略Postgres和MSSQL的警告4)亲测有效
Checking if /var/testlink/logs/ directory exists [S] Failed!
Checking if /var/testlink/upload_area/ directory exists [S] Failed! 解决方法:在htdocs\testlink\config.inc.php修改$tlCfg->log_path = TL_ABS_PATH . 'logs' . DIRECTORY_SEPARATOR ;$g_repositoryPath = TL_ABS_PATH . "upload_area" . DIRECTORY_SEPARATOR;注:进行了以上操作后,请重启下xampp,/opt/lampp/xampp restart命令即可。如果不重启,估计会不生效。
c.在进行了以上几个修改后,重新http://ip地址/testlink,然后进行重复第5步的操作。结果如下图:
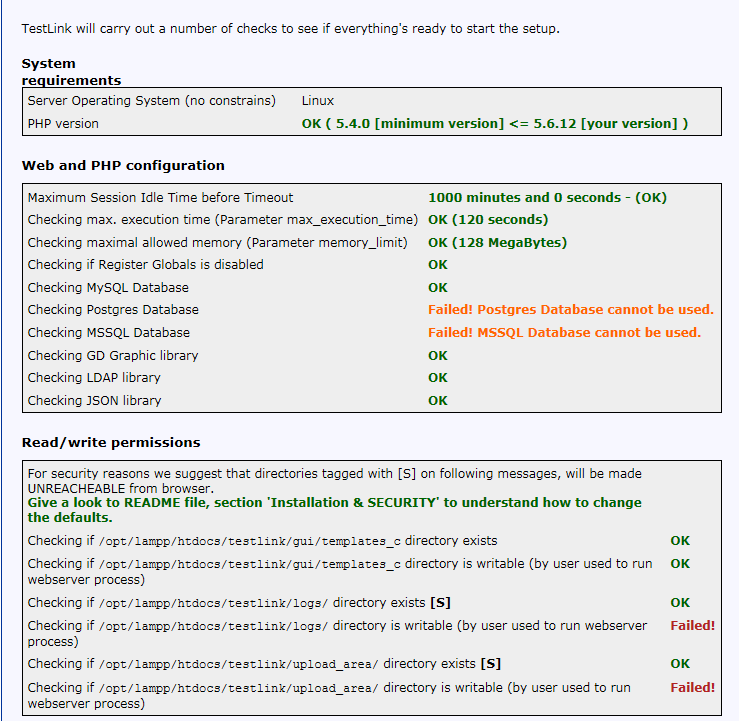
可以发现上面的报错已经没有了,但是又有了新的报错。
这个问题出现的原因就是我之前权限自己没设置好,testlink模块下第3小部分,一般操作正确,估计不会报错。
所以此处,可以重复上面的赋权限操作。
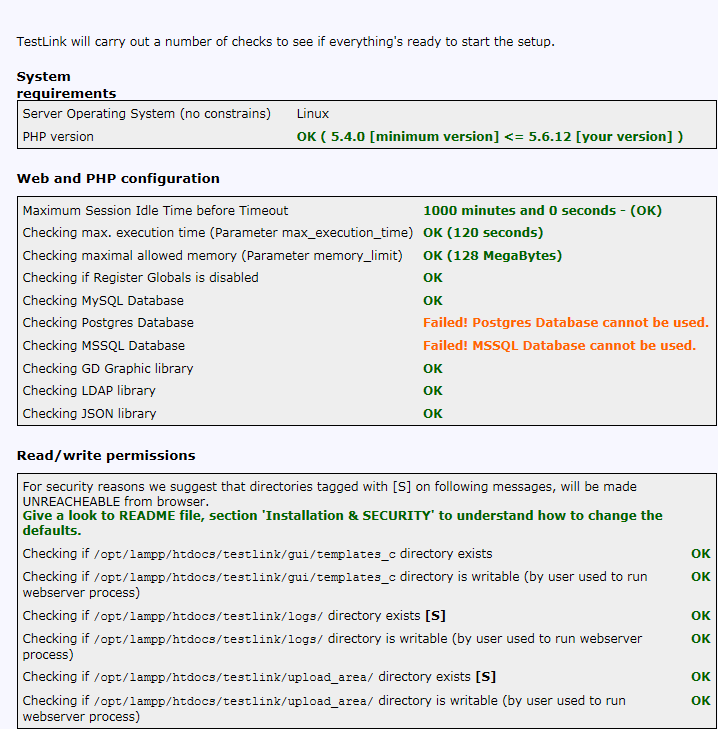
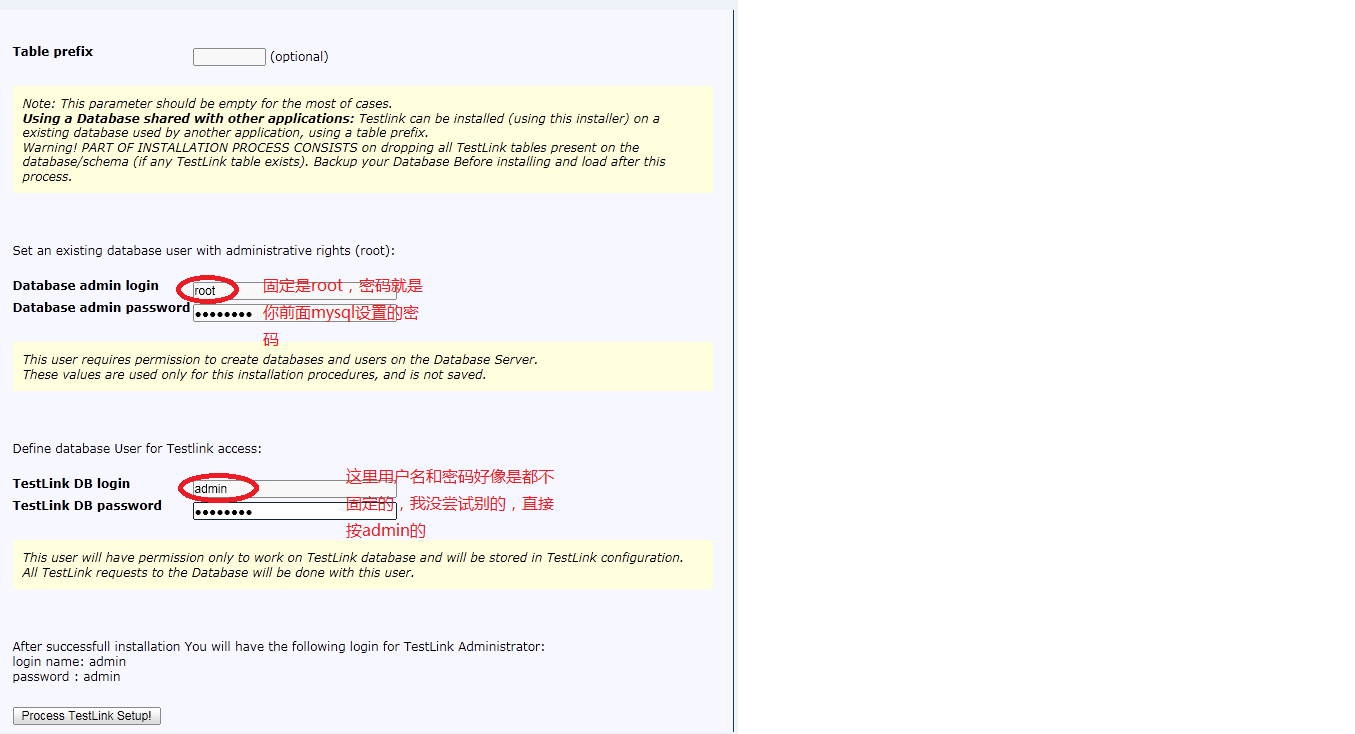
注:上面这个页面,可以看到,最后显示login name和password都是admin,这个要记住,接下来登录testlink要用的。
f.继续continue,如下图。

可以看到又有报错了,别怕。
解决方式:
在testlink目录中创建config_db.inc.php文件,并拷贝php的代码到这个文件中,保存成功,重启xmapp即可。g.重启后,重新进入http://ip地址/testlink,可以查看到testlink页面了,如下图:
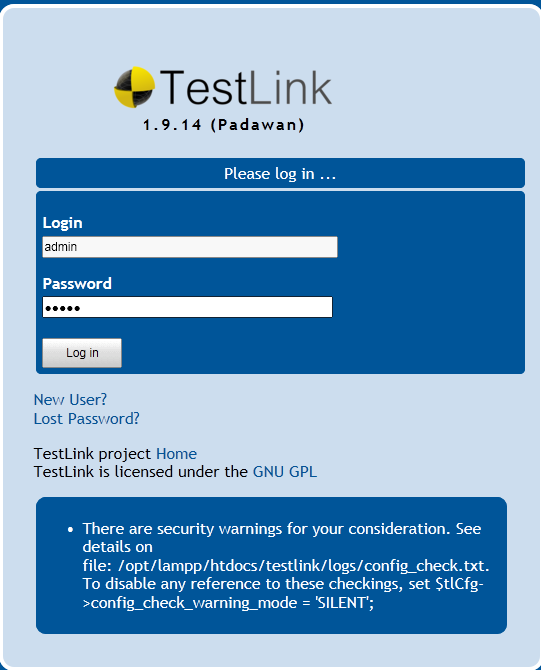
g.输入用户名和密码,全部都是admin,然后操作就进入了testlink的创建测试项目界面。
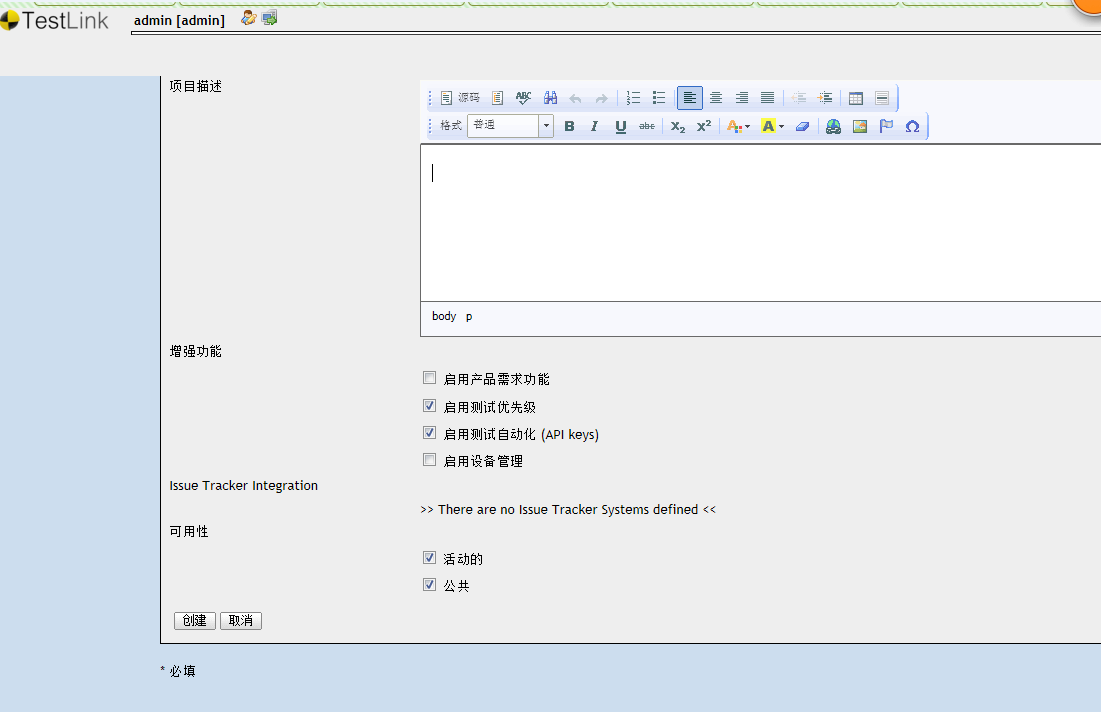
好了,后面就和windows操作一样了,就不多赘述了。
最后说一句:遇到问题的关键就是百度,百度,百度。
其次就是多发问,找会的人讨论,然后总结。
暂时到这里,后面有问题继续更新。